どうも、千利休です。
普段はwindowsで開発をしているのですが、
今回はUnityでMacで開発している時に困るエディターをどれにするのか、そして実際の導入方法を書いていきます。
導入方法
今回はVisual studio Codeをご紹介します。
私は現段階ではこれがおすすめです。
- visual studio codeをダウンロード、解凍してApplicationフォルダへ移動
- unityのAssetsStoreからvisual studio codeをダウンロード、インポートを行う
- Preferenceからvs codeの「Enable integration」をONにする
- Debug機能を使いたい場合、「UseUunity debugger」をON
- Assets -> Open C# Project in codeをクリック
で終了です。
簡単5ステップのみ!
ではもう少し詳しいやり方を説明します。
visual stdio codeをダウンロード、解凍してApplicationフォルダへ移動
Microsoft Virtual Academy のご紹介
こちらの公式サイトよりダウンロードしてください。
その後解凍してApplicationに移動するだけです。
unityのAssetsStoreからvisual stdio codeをダウンロード、インポートを行う
こちらはAssetStoreで「visual stdio code」と検索して下さい。


左上にあるのがVSCodeという今回入れるプラグインです。

インポートして終わりです。
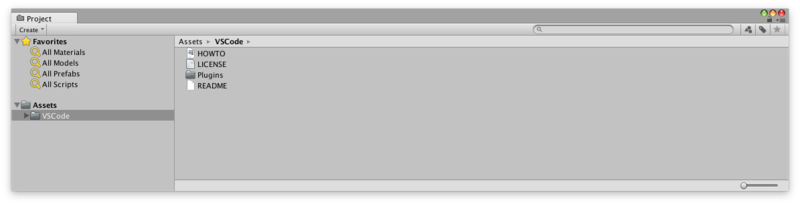
こんな感じのフォルダ構成になっていれば成功です。
Preferenceからvs codeの「Enable integration」をONにする
先ほどのプラグインを入れると設定画面に項目が追加されています。
有効にする「Enable integration」にチェックを入れてください。
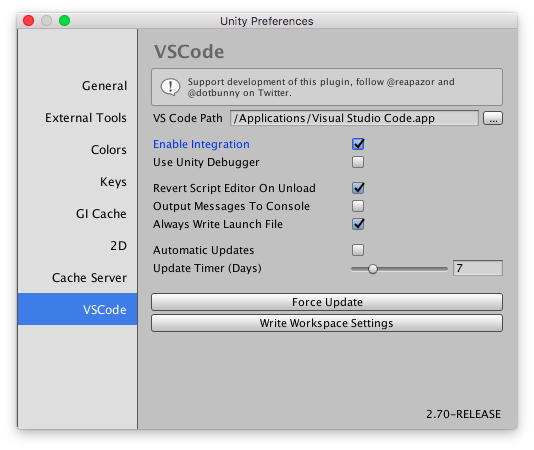
ついでに更新したら設定を吐き出すためにWrite Workspace Setteingsも押しときましょう。特に完了ポップアップとか出ないので注意です。
Debug機能を使いたい場合、「Use Uunity debugger」をON
これはvisual studio codeでデバックもしたいよーという方向けです。
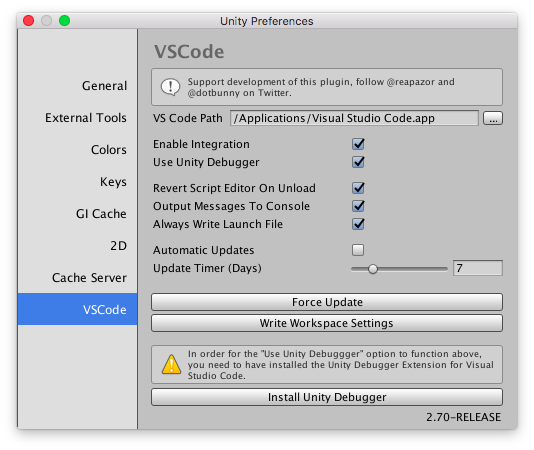
「Use Unity Debugger」 をONにすると一番下に「Install UnityDebugger」という項目が出るのでくり行くしてください。自動でVSCodeが立ち上がりインストールしてくれます。
インストールできたら有効にするために再起動しましょう。
Assets -> Open C# Project in codeをクリック

これで最後です。
これを行うとプロジェクトのディレクトリ構成などが反映されたソリューションファイルが出来上がります。
お疲れ様でした。
Unityのコード補完をするには?
このままだと私はコード補完が行われませんでした。
下記の手順を実行するればできるようになります。
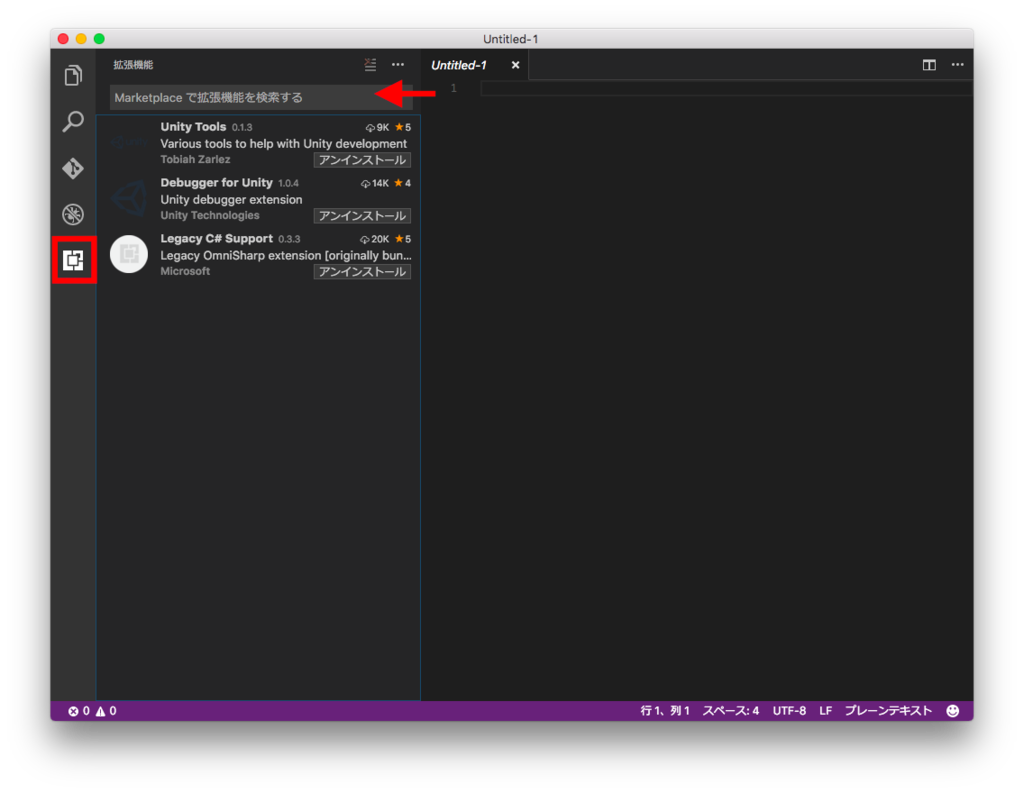
VSCodeを開いて赤四角の部分をクリックしてください。
「Legacy C# support」が入ってなければこちらをインストールしてください。
赤矢印の検索窓で検索をすればインストールが行えます
それでもダメならmonoをアップデートする
下記コマンドをターミナルに打ち込みます。
を実行しましょう。
brewコマンドがインストールされていない場合、下記コマンドでbrewコマンドをインストール
以上でコード補完ができるはずです。
最後に
結構軽いのと、コード補完が効くので割とおすすめのエディタです。
少し設定がめんどくさいけど。
またプラグインも結構更新頻度が高いのでいつ使えなくなるかもわからないので注意が必要です。
また新しくプロジェクトを作り直したらプラグインのインポートは毎回行わないといけないので注意してください。
以上おすすめエディタでした。